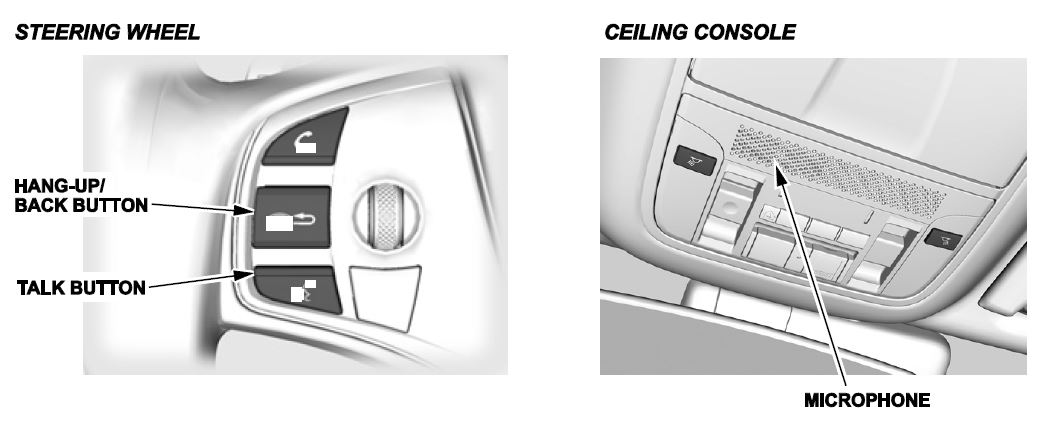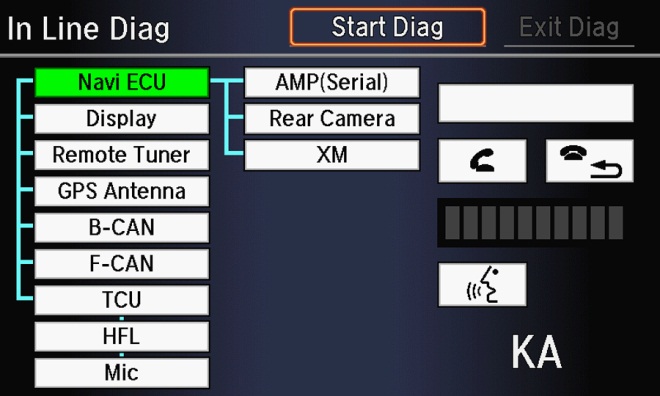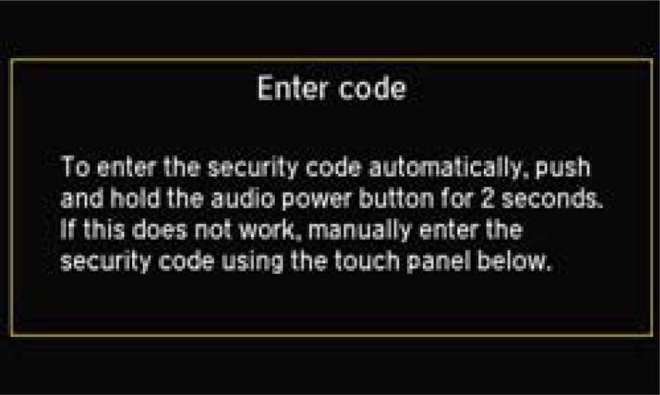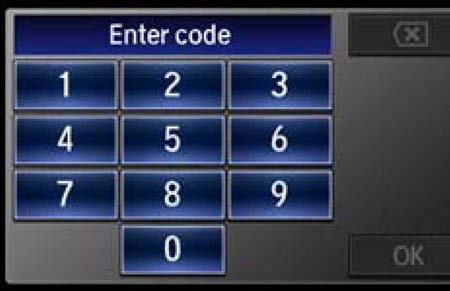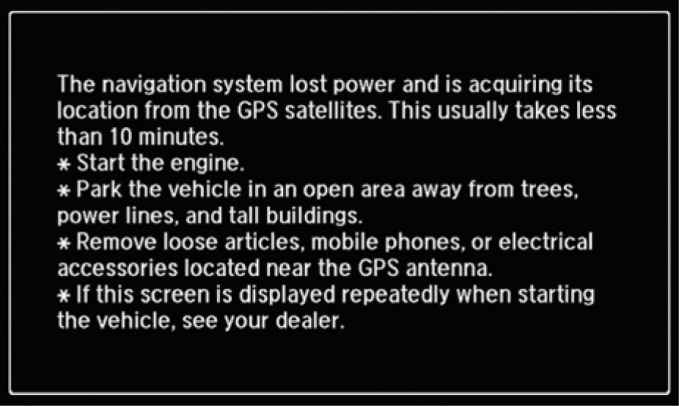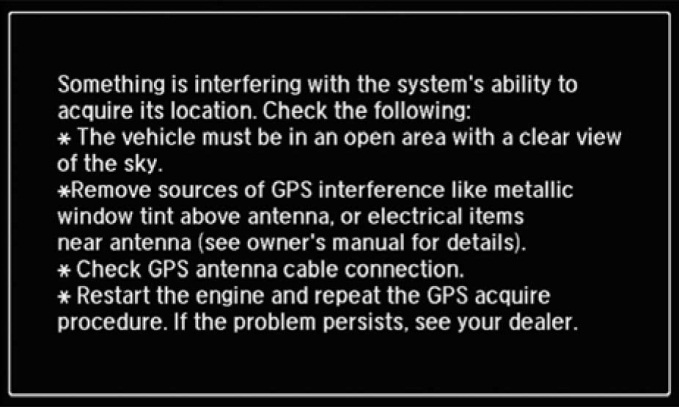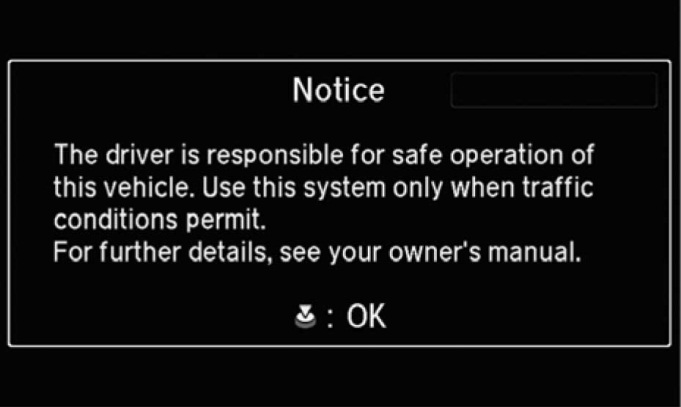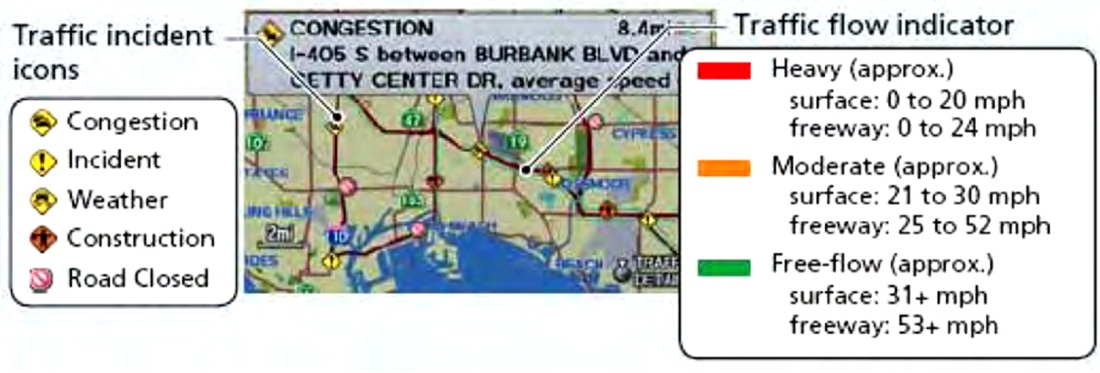| “This site contains affiliate links for which OEMDTC may be compensated” |
B15-008
February 17, 2015
01431 Version 1
2016 RLX: TQI of the Navigation System
AFFECTED VEHICLES
| Year | Model | Trim Level |
| 2016 | RLX | All with Navigation |
INTRODUCTION
This bulletin covers the total quality inspection (TQI), including testing, of the navigation system. It includes these topics:
| 1. | Navigation System Controls | 6. | Map Coverage Areas |
| 2. | Voice Control System | 7. | AcuraLink Real-Time Traffic Information |
| 3. | Navigation System Setup at the TQI | 8. | Pandora® and Aha™ Interface |
| 4. | Rearview Camera | 9. | Short Message Service (SMS) Text Message/E-Mail Function |
| 5. | Troubleshooting |
For more information about this system, see these resources:
- Navigation Manual – Besides the one that comes on the Owner’s CD, this manual is also online. Select Search by Vehicle, select the vehicle, then enter keywords NAVI MANUAL.
- Owner’s Manual – Besides the one that comes on the Owner’s CD, this manual is also online. Select Search by Vehicle, select the vehicle, then enter keywords OWN MANUAL.
- Online University – Log in and select SALES. Under Quick Links, select Course Catalog, then enter keyword NAVI in the search box.
CLAIM INFORMATION
The flat rate time for the TQI of the navigation system is included as part of the regular TQI of the vehicle.
1. NAVIGATION SYSTEM CONTROLS
Use the following buttons to operate the navigation system. For more information about them, see “Getting Started” in the navigation manual.
2. VOICE CONTROL SYSTEM
The navigation system features a voice control system that lets you work most of the navigation, HVAC, and audio controls with just your voice. To interact with the system, use the Talk and Hang-Up/Back buttons. This is the primary way to give commands to the system.
Talk button – To give a voice command, press and release this button, wait for the beep, and give the command. Hang-Up/Back button – Press and release this button to return to the previous screen. Microphone – Picks up your voice commands
NOTE: If the system does not understand your commands, see “Improving Voice Recognition” in the navigation manual.
3. NAVIGATION SYSTEM SETUP AT THE TQI
The navigation system is basically ready to use when the vehicle is delivered to the dealership. The system has features to reduce the chance of driver distraction. Some touch screen menus are limited or unavailable (grayed out) while driving to encourage using voice commands for the navigation and audio systems.
Since the navigation system interfaces with other vehicle systems, it is important that all of the systems are initialized.
To initialize the navigation system, follow these steps:
- Do the regular TQI of the vehicle.
- You may see the factory In Line Diag screen below. If so, do the following or the screen will come back every time the engine is started. If not, go to step 3.
- Select Start Diag.
- Press and hold the DEST/ROUTE, MAP/GUIDE, and CANCEL buttons at the same time until the Select Diagnosis Items screen appears. Then release the buttons.
- Make a loud sound (like snapping your fingers or clapping your hands) by the microphone to complete the mic test.
- When you have completed all of the tests, the icons will be green. Select Exit Diag to exit the screen.
- Set the power mode to OFF, then to ON to make sure the In Line Diag screen does not reappear.
- Start the engine, and park the vehicle in an open area away from trees, power lines, and tall buildings. Remove loose articles, cell phones, and electrical accessories near the GPS antenna. If needed, press the audionavigation power button to turn on the audio-navigation unit. When the Enter code screen appears, press and hold the power button for about 2 seconds. This lets the PCM check that the vehicle’s VIN matches the one saved in the unit. You will hear a long beep when the unit exits the anti-theft mode. Release the button.
NOTE:
- If the audio-navigation unit does not exit the anti-theft mode, enter the anti-theft code using the audio touch screen display. There are two code labels in the glove box.
- If the code is lost or unavailable, you can get it from the iN (Interactive Network) using the navigation system serial number. You can easily get that number without removing the audio-navigation unit. To get the serial number and the code do this:
- Press and hold the MENU, NAV, and BACK buttons at the same time.
- At the Select Diagnosis Items screen, select Detail Information & Settings, Unit Check, then ECU Info. The system runs a short diagnostic then the navigation system serial number appears at the bottom of the screen.
- Go to Anti-theft Code Inquiry on the iN, and look up the five-digit anti-theft code.
- If the code does not work, call the American Honda
 warranty department at 310-783-3240. Do not call Tech Line.
warranty department at 310-783-3240. Do not call Tech Line.
- In the glove box, you will find a small sheet of two labels. Each label has the five-digit anti-theft code and the audio-navigation unit serial number printed on it. Remove one label, and attach it to the RO. The other one should be given to the client for safekeeping, rather than left in the vehicle.
- Once you enter the code, this screen appears, telling you the system is initializing (acquiring its location from the GPS satellites). Keep watching the screen.
NOTE: Initialization averages about 10 minutes, but it can take as long as 45 minutes. If it completes within 10 minutes, the screen changes to the globe screen.
- If the system does not initialize within 10 minutes, a second screen (shown below) appears. The system is still initializing, but it will not automatically switch to the globe screen when the initialization is complete. Do not follow the screen instructions right away. After 30 minutes, try restarting the engine to see if the system completed the initialization. If it did not, then follow the screen instructions.
NOTE: The initialization screen may appear after battery voltage to the audio-navigation unit has been disconnected for more than 5 minutes. If this happens, follow the screen instructions. If you are still unable to get GPS initialization, see the electronic service manual for troubleshooting information.
- When initialization is complete, this screen appears. Select OK.
NOTE: Do not enter a destination yet. For the navigation system to calculate a route, it must align the current location to a mapped road (map matching). This happens when you start driving.
- Make sure the XM Satellite Radio dealer demo account is active by tuning to several channels within the full XM lineup. To see the full list of channels, go to siriusxm.com. If you get those channels, the demo account is fully active.
NOTE: XM Satellite Radio is free to clients for the first 90 days. To keep getting coverage after that, they must subscribe by calling 800-852-9696 or going to www.siriusxm.com. They will need their eight-character radio ID (shown when tuned to channel 0) and a major credit card.
- Drive the vehicle at least a half-mile from your dealership and find a safe place to park. Then, set the map scale to 1/20.
- Make sure the VP (vehicle position) icon moves smoothly as you drive and does not jerk from one point to another. Also make sure the icon points in the direction the vehicle is traveling; it should not dog track or spin.
- After driving a few hundred feet, you should see the name of the road you are driving on at the bottom of the screen. The system is now map-matched.
NOTE: If the system fails to map-match after driving for more than a couple of miles on a displayed road, see the electronic service manual symptom troubleshooting.
- With the map screen shown, press and release the Talk button.
- When you hear the beep, say “Find the nearest Acura
 dealer.” You should see a list of Acura
dealer.” You should see a list of Acura dealers.
dealers. - Turn the interface dial to highlight your dealership, then push the ENTER button.
- On the Calculate Route To screen, select OK. The system then calculates a route and shows it as a blue line. If you are in an area with unverified roads, you may see a blue vector line or a blue/pink dotted line pointing in the direction of your destination.
- Follow the voice guidance back to your dealership. It should work even with the audio system turned off.
- With the map screen shown, check the system interaction with the audio system and the On Demand Multi-Use Display (ODMD). Press and release the Talk button. After the beep, say “XM channel 115.” The ODMD should show XM channel 115.
- With the map screen shown, check the system interaction with the climate control system. Turn it on by selecting AUTO. Then press and release the Talk button. After the beep, say “Temperature 68 degrees.” The ODMD should show 68 degrees.
- Make sure the time shown in the navigation display is correct; the system gets it from the GPS satellites. For areas that do not follow daylight saving time, you may have to adjust the time settings. Go to Clock Adjustment in the Setup screen, and set Auto Daylight to OFF.
NOTE: If your dealership is near a time zone boundary, set Auto Time Zone by GPS to OFF. The clock then keeps the home time if the client routinely drives across the time zone boundary.
- Press the DISPLAY MODE button to make sure the display changes between the Day, Night, and OFF
- If the dealer traffic account is activated and if your dealership is near a metropolitan area that has traffic incident or traffic flow data available (see ACURALINK REAL-TIME TRAFFIC INFORMATION), do this:
- Turn the interface dial to select one of the traffic map scales (1/20-, 1/8-, 1/4-, 1/2-, 1-, 2-, or 5-mile).
- Use the interface dial to scroll to the downtown area of your city. If your metro area has traffic flow data, freeways and other main roads should show this data as red, yellow, or green lines in one or both directions.
- You may see small diamond-shaped traffic incident icons. If so, scroll over one and press in the interface dial to see the details.
- Partially shown traffic data does not mean a problem with the navigation system. Traffic flow and density varies from day to day and from one road to another. If your area has traffic, but you cannot see it on the screen, do an online search using keyword TRAFFIC.
- Clear the HDD to delete any information that was saved during the TQI:
- Set the power mode to ACCESSORY.
- Turn on the audio-navigation unit.
- Press and hold the MENU, NAV, and BACK buttons at the same time until the Select Diagnosis Items screen appears. Then release the buttons.
- Select Detail Information & Setting, then Functional Setup.
- Select All Clear. A confirmation screen appears, select Yes.
- A second confirmation screen appears. Select Yes again.
4. REARVIEW CAMERA
With the power mode set to ON, shift into Reverse. The rearview image appears on the navigation screen. Make sure the distance guidelines appear on the screen. Change the camera views by pushing in on the interface dial. Turn the dial to adjust the image brightness. This adjustment is not affected by the screen brightness adjustment in Setup.
NOTE:
- When in Reverse, only the interface dial works; the other buttons are locked out.
- If the image is foggy or dirty, clean the camera lens.
5. TROUBLESHOOTING
If you think you found any problems with the navigation system during the TQI or after installing replacement parts to repair it, go to the electronic service manual and enter keywords HOW TO TROUBLESHOOT. From the list, select How to Troubleshoot the Navigation System.
6. MAP COVERAGE AREAS
The map database covers the United States, Mexico, Puerto Rico, and Canada. The map coverage for the U.S. contains accurately mapped (verified) metropolitan areas and less accurate (unverified) rural coverage. For a list of current detailed coverage areas by country and state/province, see the navigation manual or go to www.acuranavi.com. Online, select the Model and Year, Map Coverage, then Map Coverage Details. You do not need to change the navigation settings when relocating to or from these locations.
7. ACURALINK REAL-TIME TRAFFIC INFORMATION
Traffic information is available in many metropolitan areas. The amount and type of coverage varies. Traffic incidents (diamond-shaped icons) are shown on the screen for most major metropolitan cities (typically during daytime commutes). Many of these cities also show traffic flow, shown as red, yellow, or green bands, alongside major roads or freeways.
NOTE:
- Traffic information will not be shown if the XM Satellite Radio dealer demo service is not active.
- See the electronic service manual to troubleshoot real-time traffic problems.
The amount of traffic coverage varies from city to city and time of day. The Acura website contains a link that provides an up-to-date list of the current cities with traffic coverage and the actual roads covered within each city. The link also provides a demonstration of the system that explains traffic flow color bands and incident icons shown on the map. You can find this link at www.acura.com/realtimetraffic.
website contains a link that provides an up-to-date list of the current cities with traffic coverage and the actual roads covered within each city. The link also provides a demonstration of the system that explains traffic flow color bands and incident icons shown on the map. You can find this link at www.acura.com/realtimetraffic.
8. PANDORA® AND AHA™ INTERFACE
Clients can stream Pandora or Aha through the audio system. Clients need to pair their Acura -approved phones to Bluetooth® HandsFreeLink® (HFL). To find an approved phone that supports streaming Pandora or Aha, go to www.acura.com/handsfreelink.
-approved phones to Bluetooth® HandsFreeLink® (HFL). To find an approved phone that supports streaming Pandora or Aha, go to www.acura.com/handsfreelink.
NOTE: Not all approved phones support all of Pandora’s or Aha’s features. Make sure you check the phone’s supported features on the website to avoid replacing good components in the vehicle during troubleshooting.
For more information about playing Pandora or Aha through your audio system, see “Playing Internet Radio” in the owner’s manual.
9. SHORT MESSAGE SERVICE (SMS) TEXT MESSAGING/E-MAIL FUNCTION
Clients who pair Acura -approved phones to HFL can get incoming text messages and e-mails, as well as respond to messages by way of the audio-navigation unit by selecting one of six possible responses.
-approved phones to HFL can get incoming text messages and e-mails, as well as respond to messages by way of the audio-navigation unit by selecting one of six possible responses.
For more information about text messages, see “Receiving a Text Message/Email” in the owner’s manual.
 Loading...
Loading...