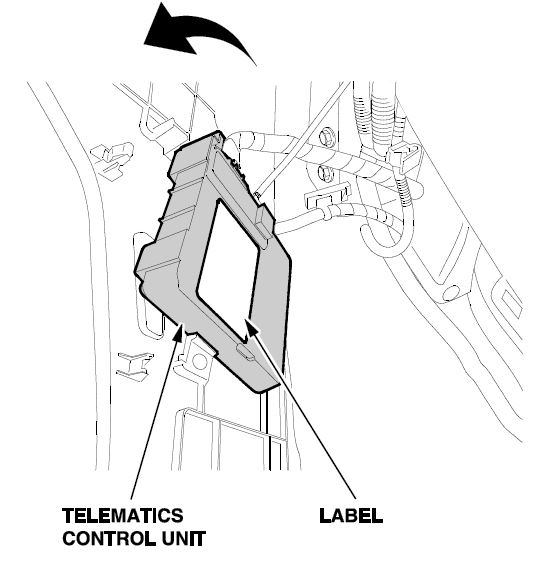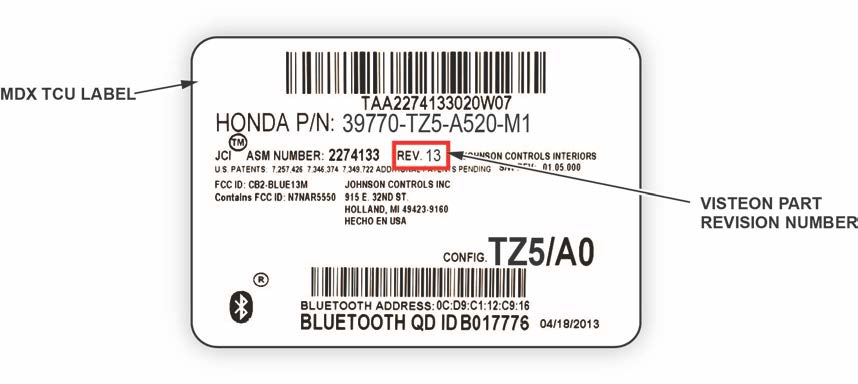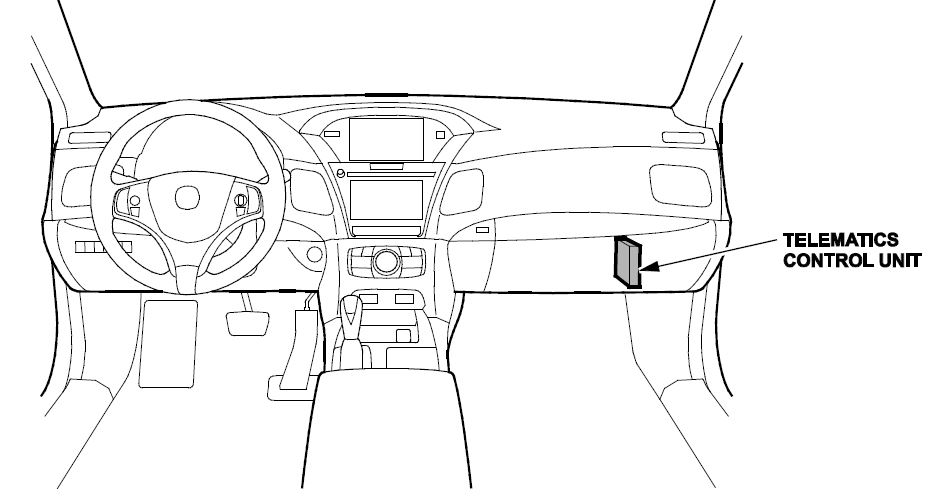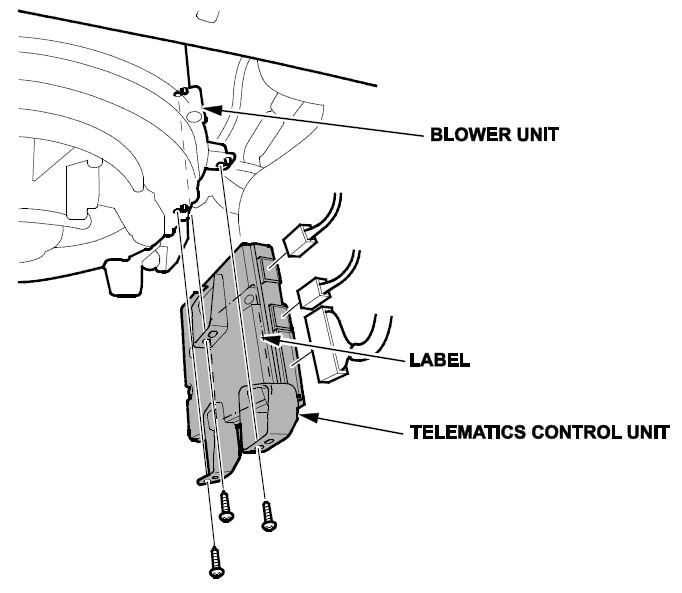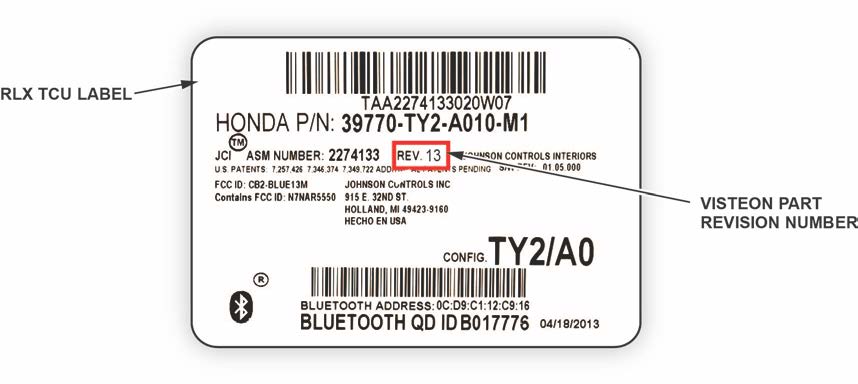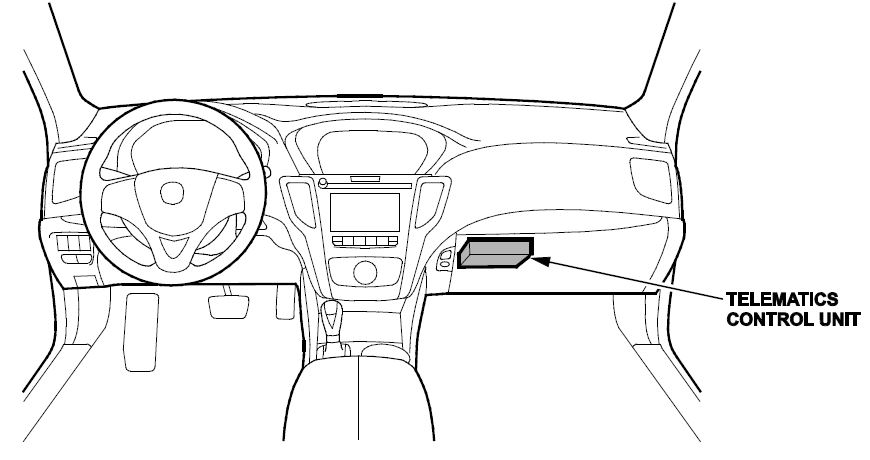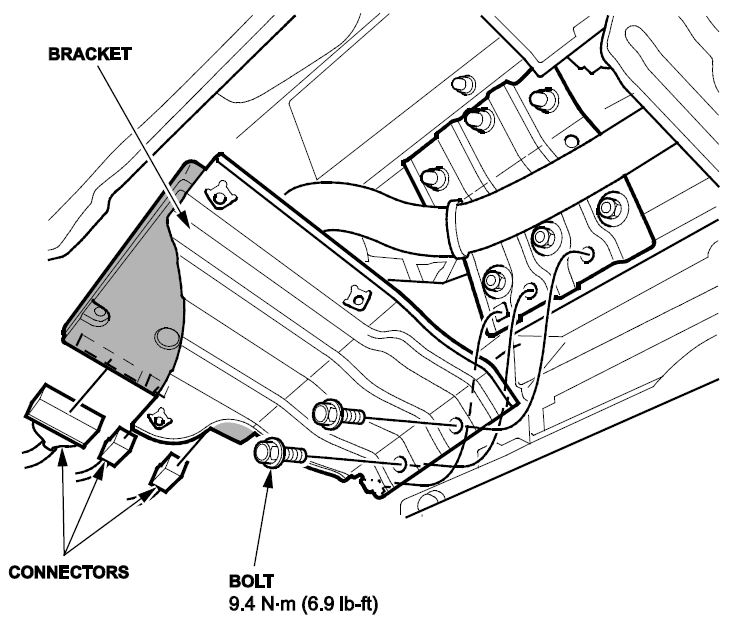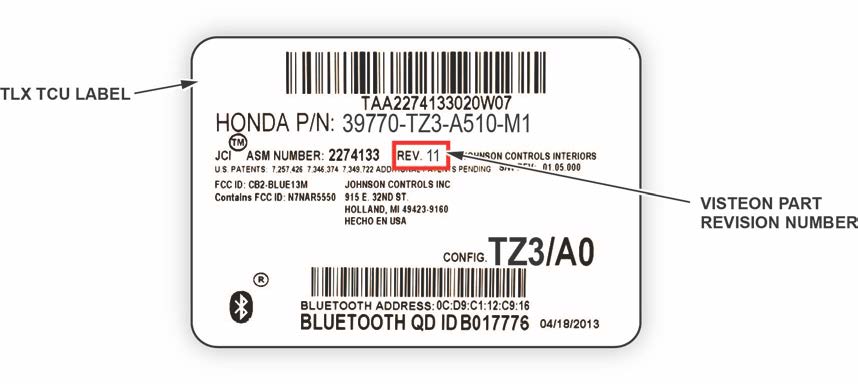| “This site contains affiliate links for which OEMDTC may be compensated” |
B15-017
May 13, 2015
01621 Version 1
AcuraLink® System Status Indicator Is Red and DTC B1403 Will Not Clear
AFFECTED VEHICLES
| Year | Model | Trim Level | VIN Range |
| 2014 | MDX | ALL with navigation | ALL |
| 2015 | MDX | 2WD with navigation | 5FRYD3…FB000001 thru 5FRYD3…FB007880 |
| SH-AWD with navigation | 5FRYD4…FB000001 thru 5FRYD4…FB018838 | ||
| 2014–15 | RLX | ALL with navigation | ALL |
| 2014 | RLX Sport Hybrid | ALL with navigation | ALL |
| 2015 | TLX | 2WD L4 with navigation | 19UUB1…FA000001 thru 19UUB1…FA007105 |
| 2WD V6 with navigation | 19UUB2…FA000001 thru 19UUB2…FA009308 | ||
| SH-AWD V6 with navigation | 19UUB3…FA000001 thru 19UUB3…FA001517 |
SYMPTOM
The AcuraLink system status indicator changes from green to red and DTC B1403 (telematics GPS receiver error) will not clear.
POSSIBLE CAUSES
The TCU (telematics control unit) has an intermittent failure that causes a loss of GPS location.
CORRECTIVE ACTION
Inspect the TCU and, if necessary, replace it.
PARTS INFORMATION
| Model | Part Name | Part Number | Quantity |
| MDX | Telematics Control Unit | 39770-TZ5-A52 | 1 |
| RLX | Telematics Control Unit | 39770-TY2-A01 | 1 |
| TLX | Telematics Control Unit | 39770-TZ3-A51 | 1 |
WARRANTY CLAIM INFORMATION
The normal warranty applies.
| Operation Number | Description | Flat Rate Time | Template ID | Failed Part Number |
| 1215A6 | MDX – Inspect and replace the TCU | 0.3 hr | 15-017N | 39770-TZ5-A52 |
| RLX – Inspect and replace the TCU | 0.3 hr | 15-017P | 39770-TY2-A01 | |
| TLX – Inspect and replace the TCU | 0.4 hr | 15-017Q | 39770-TZ3-A51 |
Defect Code: 03217
Symptom Code: 03214
Skill Level: Repair Technician
INSPECTION AND REPAIR PROCEDURE – MDX
NOTE: Have the service consultant advise your client that all phone numbers, speed dial information, voice tags, and contacts will be lost during this procedure. Also, the phone will have to be paired again and voice tags restored.
- Find the TCU. It is behind the center console side cover on the driver’s side. See the electronic service manual for details.
- Pull the cover to the side without damaging the harness and connectors so that you can access the TCU label.
- Check the label for the latest Visteon part revision number.
- If the Visteon part revision number is 13 or above and the software revision number is 02.07.000 or above, the TCU is okay and this bulletin does not apply. Continue with normal troubleshooting.
- If the Visteon part revision number is 12 or less and/or the software revision number is 02.06.000 or less, replace the TCU and go to step 4.
- Turn the ignition to ON and park the vehicle in an open area away from trees, power lines, and tall buildings.
- Let the vehicle idle for at least 15 minutes for the AcuraLink service to return to normal.
- Press the SETTINGS button on the control panel.
- Select Info Settings on the ODMD.
- Select AcuraLink Subscription Status to show the current contract status.
- If the status comes up as No Data, turn the ignition to OFF for 1 minute and then to ON again. Repeat steps 4 through 8 and check that AcuraLink and AcuraLink Real-Time Traffic™ (if subscribed) are working correctly. If not, continue with normal troubleshooting procedures.
INSPECTION AND REPAIR PROCEDURE – RLX AND RLX SPORT HYBRID
NOTE: Have the service consultant advise your client that all phone numbers, speed dial information, voice tags, and contacts will be lost during this procedure. Also, the phone will have to be paired again and voice tags restored.
- Find the TCU. It is behind the passenger’s side kick panel. See the electronic service manual for details.
- Remove the screws and disconnect the connectors.
- Check the label for the latest Visteon part revision number.
- If the Visteon part revision number is 13 or above and the software revision number is 02.07.000 or above, the TCU is okay and this bulletin does not apply. Continue with normal troubleshooting.
- If the Visteon part revision number is 12 or less and/or the software revision number is 02.06.000 or less, replace the TCU and go to step 4.
- Turn the ignition to ON and park the vehicle in an open area away from trees, power lines, and tall buildings.
- Let the vehicle idle for at least 15 minutes for the AcuraLink service to return to normal.
- Press the SETTINGS button on the control panel.
- Select Info Settings on the ODMD.
- Select AcuraLink Subscription Status to show the current contract status.
- If the status comes up as No Data, turn the ignition to OFF for 1 minute and then to ON again. Repeat steps 4 through 8 and check that AcuraLink and AcuraLink Real-Time Traffic™ (if subscribed) are working correctly. If not, continue with normal troubleshooting procedures.
INSPECTION AND REPAIR PROCEDURE – TLX
NOTE: Have the service consultant advise your client that all phone numbers, speed dial information, voice tags, and contacts will be lost during this procedure. Also, the phone will have to be paired again and voice tags restored.
- Find the TCU. It is behind the passenger’s dashboard undercover. See the electronic service manual for details.
- Remove the two bolts, then remove the bracket and disconnect the connectors.
- Locate the TCU label.
- Check the label for the latest Visteon part revision number.
- If the Visteon part revision number is 11 or above and the software revision level is 01.05.000 or above, the TCU is okay and this bulletin does not apply. Continue with normal troubleshooting.
- If the Visteon part revision number is 10 or less and/or the software revision number is 01.04.000 or less, replace the TCU and go to step 5.
- Turn the ignition to ON and park the vehicle in an open area away from trees, power lines, and tall buildings.
- Let the vehicle idle for at least 15 minutes for the AcuraLink service to return to normal.
- Press the SETTINGS button on the control panel.
- Select Info Settings on the ODMD.
- Select AcuraLink Subscription Status to show the current contract status.
- If the status comes up as No Data, turn the ignition to OFF for 1 minute and then to ON again. Repeat steps 6 through 10 and check that AcuraLink and AcuraLink Real-Time Traffic™ (if subscribed) are working correctly. If not, continue with normal troubleshooting procedures.
END.
 Loading...
Loading...